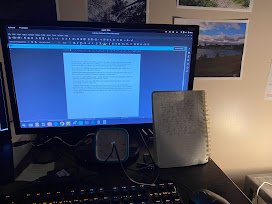Xubuntu is a good starter Linux OS for people that are totally new to Linux. It easy on the system resources and the interface of the desktop it uses is similar enough to the Windows desktop that anyone coming from Windows would adapt somewhat quickly.
This is a tutorial telling you how to install it.
The first thing you need is a USB flash drive with at least 8gb of space. You can get one of these at an office supplies store fairly inexpensively and you probably have one lying around. Make sure you dont have any files you want to keep on it.
Download Refus. It's an easy to use tool to install the ISO you downloaded to the flash drive which you'll use to install Xubuntu to your PC.
I wouldnt worry too much about verifying the ISO, but you should do it anyways because occasionally someone tampers with linux ISO's though it happens very seldomly so I wouldnt worry about it now if you just want to try out Xubuntu for the first time. Though in the future if you really want to use it, Id just suggest verifying your ISO.
Download the ISO from the Xubuntu website.
CAUTION: Make sure you have any USB drives, such as hard drives or any flash drives, external drives unplugged from your PC before you follow the next step so you dont accidentally format the wrong drive.
Plug in the flash drive you want to put Xubuntu on into an USB port.
Browse to where you downloaded the Refus exe file probably in your downloads folder. Run the program.
Click through the things that say "do you want this program to make
changes to your PC" the refus program is only going to put the ISO on
your flash drive. Windows says this when ever a program needs
administrator privileges regardless of what the program is doing. Though
you probably knew that already.
Click where it says boot selection and then find your Xubuntu iso. It's probably in your downloads folder.
After that click the start button on the program itself and let it format your flash drive.
When it's done, shutdown your PC, and then start it up again. And press the key quickly that's for your system UEFI menu. You can find this googling the model or brand of your computer with search terms like "HP laptop bios setup key" or something like that depending on what PC you have.
on some PC's it'll even tell you on the splash screen briefly before your computer boots.
Once the system is booted into Xubuntu it's pretty self explanatory. Depending on the age of your system you may have some trouble getting wifi to work.
Though that doesnt happen that much unless the hardware is fairly new. Though you might want to have your computer plugged into ethernet (the cable that looks sort of like a fat telephone cable) It'll save you time in case your systems wifi card isnt detected by the Linux kernel.
Xubuntu will give you an option to keep your Windows install or wipe the system. I suggest you keep your Windows install if you decide to install it, just in case you get confused and want to go back.
The rest of the process is fairly straight forward and is actually easier than the Windows install.
reboot your computer. If you decided to leave windows there a menu will show up when you boot your PC. It'll be a prompt for what OS you want to boot into. Just let it boot into Xubuntu. If you ever need to go into windows just select windows from the prompt with the arrow keys on your keyboard and hit enter.
The next thing you'll want to do is open the xfce terminal emulator and enable the firewall. Click the button where the start menu in Windows usually is. (looks like a mouse face in Xubuntu) and open the terminal emulator.
type into it the follow command to enable your firewall.
sudo ufw enable
It's not usually enabled by default because some people want to configure it themselves. Enabling the firewall will block any unsolicited connections to your computer.
The next thing you'll want to do is update the packages on your computer so everything is up to date. With the following commands
sudo apt update
sudo apt upgrade
I suggest you read the manual page of apt and ufw. you can do this by typing in the terminal
man apt
For any command that you dont understand you can do this but also typing --help after the command gives you a less verbose explanation. Sometimes I joke that the man pages are written in the language of neckbeard because they can be hard to understand.
If you ever have any trouble just google. There are support forms on the internet which you'll probably find. Though make sure you try your best to solve any issues yourself because some Linux users have a chip on their shoulder. Dont let it discourage you.